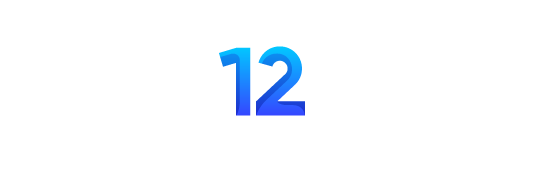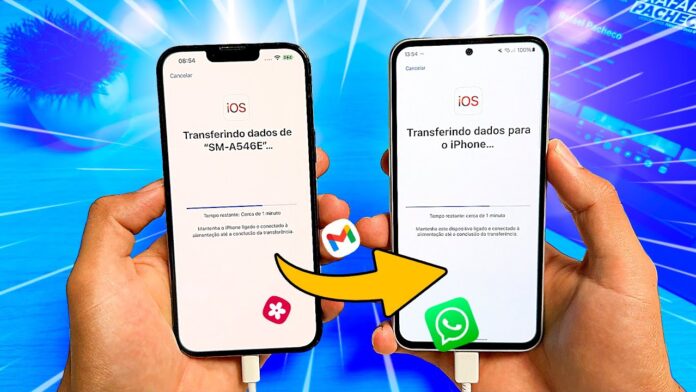Como Passar Dados do iPhone para Android Sem Estresse
Guia Rápido e Atualizado para 2025!
Trocar de sistema operacional pode parecer uma tarefa assustadora, especialmente quando estamos acostumados com o ecossistema da Apple e decidimos migrar para o Android. Entretanto, não precisa ser uma experiência estressante! Atualmente, existem diversas ferramentas e métodos que facilitam este processo de transição.
Se você está se perguntando como passar dados do iPhone para Android sem perder arquivos importantes ou gastar horas tentando descobrir como fazer isso, chegou ao lugar certo! Neste guia completo e atualizado para 2025, vamos mostrar passo a passo os melhores métodos para realizar essa transferência com facilidade.
Por que este guia é diferente?
- Métodos testados e comprovados para 2025
- Explicações detalhadas e fáceis de seguir
- Alternativas gratuitas e pagas para cada necessidade
- Cobertura completa dos principais tipos de dados: contatos, fotos, vídeos, mensagens e mais
- Dicas para evitar problemas comuns durante a transferência
Primeiramente, é importante entender que existem várias formas de transferir seus dados preciosos do iPhone para o Android. Algumas são mais simples, outras mais completas, mas todas têm como objetivo garantir que você não perca nenhum arquivo importante durante a mudança.
Além disso, cada tipo de dado pode exigir uma abordagem diferente para obter os melhores resultados. Por exemplo, a forma como você transfere contatos pode não ser a mesma utilizada para transferir fotos ou mensagens.
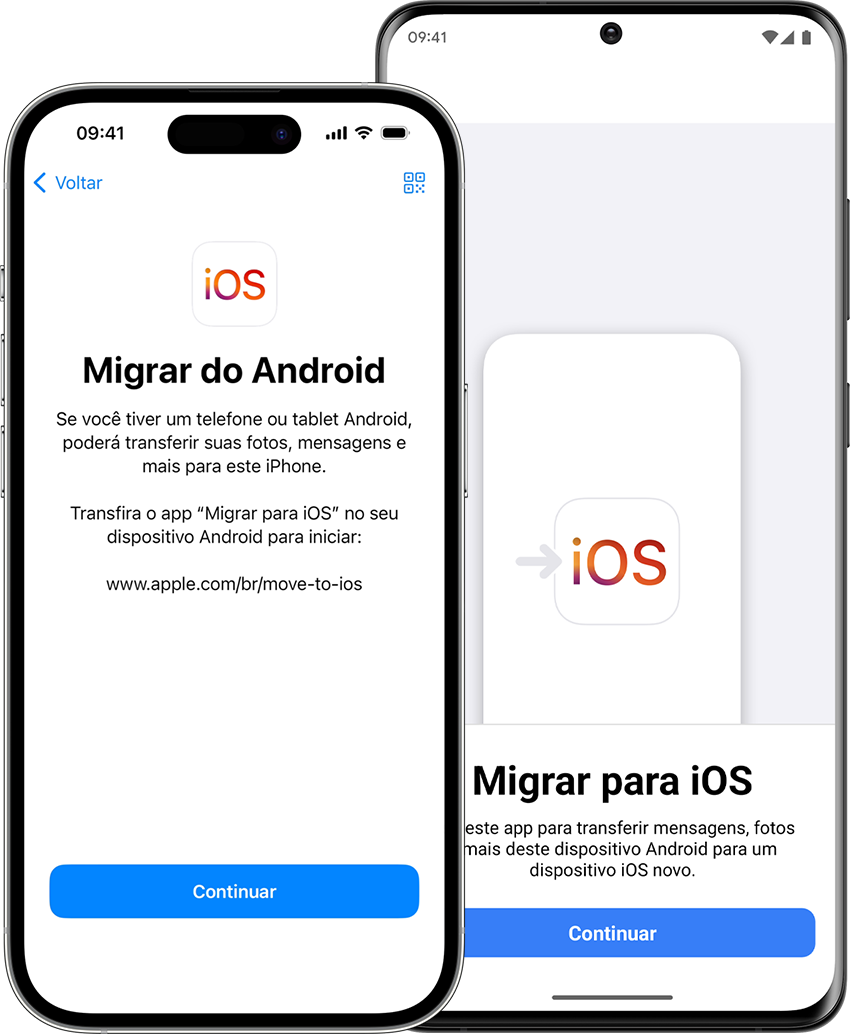
Ilustração do processo de transferência entre iPhone e dispositivos Android
Neste artigo completo, vamos abordar desde os métodos mais fáceis, que não exigem conhecimento técnico avançado, até soluções mais especializadas para quem precisa transferir dados específicos. Consequentemente, não importa se você está trocando de celular pela primeira vez ou é um usuário experiente, você encontrará informações valiosas aqui.
Então, sem mais delongas, vamos mergulhar nos melhores métodos para passar dados do iPhone para Android em 2025. Prepare-se para descobrir como tornar sua transição a mais suave possível!
Como Passar Dados do iPhone para Android de Forma Rápida e Sem Estresse
Mudar de um sistema operacional para outro costumava ser um verdadeiro pesadelo, mas felizmente, as coisas mudaram drasticamente nos últimos anos. Atualmente, transferir dados do iPhone para dispositivos Android tornou-se um processo muito mais simples e rápido. Vamos explorar os métodos mais eficientes que irão poupar seu tempo e evitar dores de cabeça.
Usando Serviços em Nuvem: A Solução Universal
Sem dúvida, uma das maneiras mais fáceis e acessíveis de transferir dados entre plataformas diferentes é utilizando serviços de armazenamento em nuvem. O Google Drive, em particular, oferece uma excelente ponte entre o ecossistema da Apple e o Android.

Google Drive facilitando a transferência entre iOS e Android
Para começar, o Google disponibiliza 15GB de armazenamento gratuito, o que geralmente é suficiente para transferir contatos, documentos e algumas fotos importantes. Adicionalmente, caso você precise de mais espaço, existem planos pagos acessíveis para aumentar sua capacidade de armazenamento.
Passo a passo para transferir dados com Google Drive:
-
1
Instale o Google Drive no seu iPhone
Baixe o aplicativo na App Store e faça login com sua conta Google (crie uma se não tiver)
-
2
Selecione os arquivos que deseja transferir
No aplicativo Google Drive, toque no botão "+" e selecione "Carregar"
-
3
Escolha os arquivos ou fotos do seu iPhone
Navegue pelas pastas do seu dispositivo e selecione os arquivos que deseja transferir
-
4
Aguarde o upload completo
Dependendo do tamanho dos arquivos e da velocidade da sua internet, isso pode levar alguns minutos
-
5
Acesse o Google Drive no seu dispositivo Android
Faça login com a mesma conta Google e todos os arquivos estarão disponíveis para download
💡 DICA PROFISSIONAL
Para transferir contatos, você pode exportar os contatos do iPhone para um arquivo vCard e depois enviá-lo para o Google Drive. Posteriormente, você pode importar esse arquivo no seu dispositivo Android com facilidade.
Método Direto: Samsung Smart Switch
Se o seu novo dispositivo é um Samsung, você está com sorte! O Samsung Smart Switch é uma ferramenta oficial que foi desenvolvida especificamente para facilitar a transferência de dados de outros dispositivos, incluindo iPhones, para smartphones Samsung Galaxy.

Interface do Samsung Smart Switch para transferência de dados
Uma das principais vantagens do Smart Switch é que ele permite transferir uma ampla variedade de dados, como contatos, mensagens, fotos, vídeos, música e até mesmo aplicativos (quando compatíveis). Além disso, o processo é bastante intuitivo e guiado.
Como transferir dados com Samsung Smart Switch:
-
1
Instale o Smart Switch no seu dispositivo Samsung
O aplicativo geralmente já vem pré-instalado, mas você pode baixá-lo da Google Play Store se necessário
-
2
Abra o aplicativo e selecione "Receber dados"
Na tela inicial, escolha a opção para receber dados de outro dispositivo
-
3
Selecione "iPhone/iPad" como dispositivo de origem
O aplicativo oferecerá diferentes opções de transferência
-
4
Conecte os dispositivos via cabo ou Wi-Fi
Para maior velocidade, recomenda-se usar um cabo. Para iPhones, você precisará de um adaptador USB OTG
-
5
Selecione os dados que deseja transferir
Marque os tipos de conteúdo que você quer mover para seu novo dispositivo
-
6
Inicie a transferência e aguarde a conclusão
Dependendo da quantidade de dados, isso pode levar alguns minutos
⚠️ ATENÇÃO
O Smart Switch pode não transferir todos os aplicativos do iPhone para o Android devido às diferenças entre as lojas de aplicativos. Você precisará reinstalar manualmente alguns aplicativos da Google Play Store após a transferência.
LocalSend: Uma Joia Escondida para Transferência Sem Internet
Enquanto muitos usuários conhecem os métodos populares como Google Drive e Smart Switch, o LocalSend surge como uma alternativa extremamente eficiente, especialmente para quem precisa transferir arquivos sem depender de internet. Este aplicativo de código aberto utiliza sua rede Wi-Fi local para transferir dados diretamente entre dispositivos.
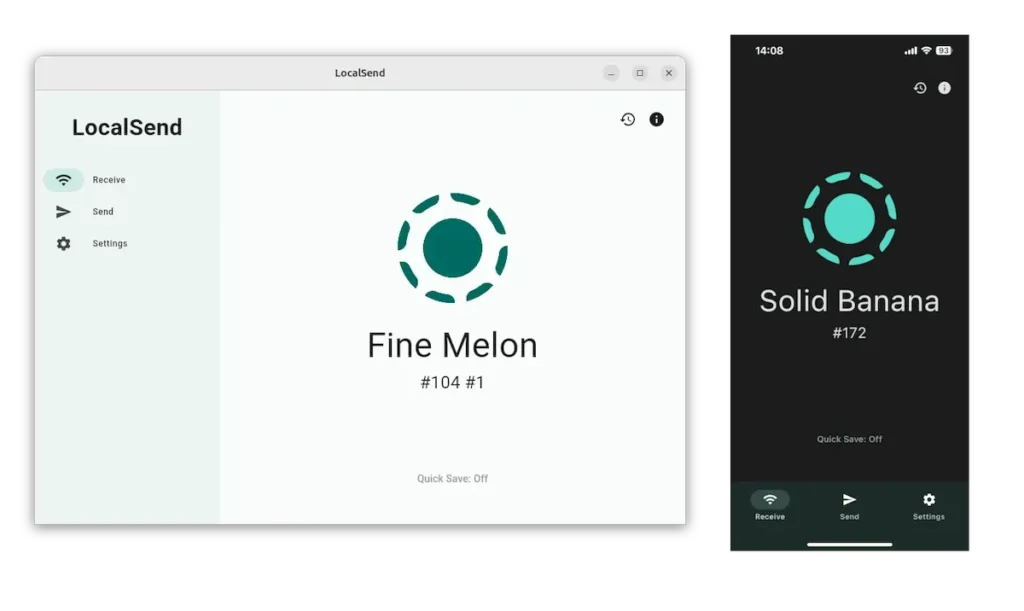
Interface do LocalSend mostrando opções de transferência
Uma das maiores vantagens do LocalSend é que ele funciona de forma semelhante ao AirDrop da Apple, mas com a diferença crucial de que permite transferências entre sistemas iOS e Android. Além disso, por usar apenas a rede local, a velocidade de transferência é muito superior à de serviços baseados em nuvem.
Como usar o LocalSend para transferir arquivos:
-
1
Instale o LocalSend em ambos os dispositivos
Disponível tanto na App Store quanto na Google Play Store
-
2
Conecte ambos os dispositivos à mesma rede Wi-Fi
Não é necessário acesso à internet, apenas que estejam na mesma rede local
-
3
Abra o LocalSend no iPhone e selecione os arquivos
Escolha fotos, vídeos, contatos ou qualquer outro tipo de arquivo
-
4
Selecione o dispositivo Android como destinatário
O aplicativo detecta automaticamente outros dispositivos com LocalSend na rede
-
5
Aceite a transferência no dispositivo Android
Uma notificação aparecerá para você confirmar o recebimento
-
6
Aguarde a conclusão da transferência
Os arquivos serão salvos automaticamente em seu dispositivo Android
💡 DICA PROFISSIONAL
O LocalSend é especialmente útil para transferir grandes quantidades de fotos e vídeos, pois não comprime os arquivos e mantém a qualidade original, diferentemente de alguns serviços baseados em nuvem.
Dropbox: Solução Poderosa e Versátil
O Dropbox é outro serviço de nuvem muito popular que oferece uma excelente alternativa para transferir dados entre dispositivos iOS e Android. A interface intuitiva e a sincronização automática tornam o processo bastante descomplicado.
Primeiramente, você precisa sincronizar os dados de seu iPhone para a nuvem, para depois transferi-los da nuvem para o Android usando o Dropbox. Antes de transferir os dados do iPhone para o Android usando o Dropbox, crie uma conta no Dropbox e use a mesma conta para sincronizar e baixar dados em ambos os dispositivos.
Como transferir dados com Dropbox:
-
1
Instale o Dropbox no iPhone
Baixe da App Store e faça login em sua conta
-
2
Envie seus arquivos para o Dropbox
Toque em "Adicionar" (+) > "Carregar Arquivos" e selecione o que deseja transferir
-
3
Aguarde o upload completo
Certifique-se de que todos os arquivos foram carregados com sucesso
-
4
Instale o Dropbox no dispositivo Android
Faça download pela Google Play Store
-
5
Faça login com a mesma conta
Todos os arquivos enviados do iPhone estarão disponíveis
-
6
Baixe os arquivos para o armazenamento local
Toque no ícone de três pontos ao lado de cada arquivo e selecione "Salvar no dispositivo"
O Dropbox oferece 2GB de armazenamento gratuito, o que pode ser suficiente para muitos usuários. No entanto, se você precisar de mais espaço, existem planos pagos disponíveis. Alternativamente, você pode fazer a transferência em lotes para maximizar o uso do espaço gratuito.
Como vimos, existem várias maneiras de passar dados do iPhone para Android sem estresse. A escolha do método mais adequado dependerá principalmente da quantidade de dados que você precisa transferir e do tipo específico de conteúdo que deseja mover.
Contudo, independentemente do método escolhido, é sempre recomendável fazer um backup completo do seu iPhone antes de iniciar qualquer processo de transferência. Isso garante que você tenha uma cópia de segurança caso algo dê errado durante o processo.
Os 3 Melhores Aplicativos Para Transferir Dados do iPhone para Android em 2025
Quando se trata de fazer uma migração completa e eficiente do iPhone para o Android, contar com o aplicativo para transferir dados iPhone Android correto pode fazer toda a diferença. Embora existam inúmeras opções disponíveis nas lojas de aplicativos, nem todas oferecem o mesmo nível de qualidade e recursos.
Depois de testar e analisar diversas soluções disponíveis no mercado em 2025, identificamos os três melhores aplicativos que se destacam pela facilidade de uso, velocidade de transferência e variedade de conteúdo suportado. Vamos conhecer cada um deles em detalhes!
1. MobileTrans

Principais características:
- Transferência direta e completa com apenas alguns cliques
- Suporta mais de 18 tipos de dados diferentes (contatos, mensagens, fotos, vídeos, calendários, notas, etc.)
- Compatível com mais de 6.000 modelos de smartphones
- Transferência de WhatsApp e outros aplicativos de mensagens
- Interface extremamente intuitiva e amigável
- Alta velocidade de transferência via cabo USB
Como usar o MobileTrans para transferir dados:
-
1
Baixe e instale o MobileTrans no seu computador (Windows ou Mac)
-
2
Selecione a opção "Transferência Telefônica" na interface principal
-
3
Conecte ambos os dispositivos (iPhone e Android) ao computador via cabos USB
-
4
Certifique-se de que o iPhone seja detectado como "Fonte" e o Android como "Destino"
-
5
Selecione os tipos de dados que deseja transferir
-
6
Clique em "Iniciar" e aguarde a conclusão do processo
Prós:
- Interface extremamente intuitiva, ideal para iniciantes
- Transferência completa e segura, sem perda de dados
- Suporte a transferência de dados de WhatsApp e outros apps sociais
- Versão gratuita disponível com funcionalidades básicas
Contras:
- Algumas funcionalidades avançadas exigem a versão paga
- Requer um computador para realizar a transferência
- Pode ser mais lento para transferências muito grandes
2. SHAREit

Principais características:
- Transferência direta sem necessidade de cabos USB
- Velocidade de transferência até 200 vezes mais rápida que Bluetooth
- Funciona sem conexão com internet (cria sua própria rede Wi-Fi Direct)
- Suporta transferência de qualquer tipo de arquivo
- Funcionalidade de clone de telefone para migração completa
- Disponível gratuitamente em ambas as plataformas
Como usar o SHAREit:
-
1
Instale o SHAREit tanto no iPhone quanto no dispositivo Android
-
2
No iPhone, selecione os arquivos que deseja transferir e toque em "Enviar"
-
3
No dispositivo Android, abra o SHAREit e toque em "Receber"
-
4
No iPhone, selecione o dispositivo Android na lista de dispositivos disponíveis
-
5
Aceite a conexão no dispositivo Android
-
6
A transferência começará automaticamente
Prós:
- Totalmente gratuito para uso básico
- Não requer computador ou cabos
- Transferência extremamente rápida e sem compressão
- Funciona offline, sem necessidade de internet
Contras:
- Possui anúncios que podem ser intrusivos
- Limitações na transferência de contatos e mensagens
- Ocasionalmente apresenta problemas de conectividade
- Interface menos intuitiva que outras opções
3. LocalSend
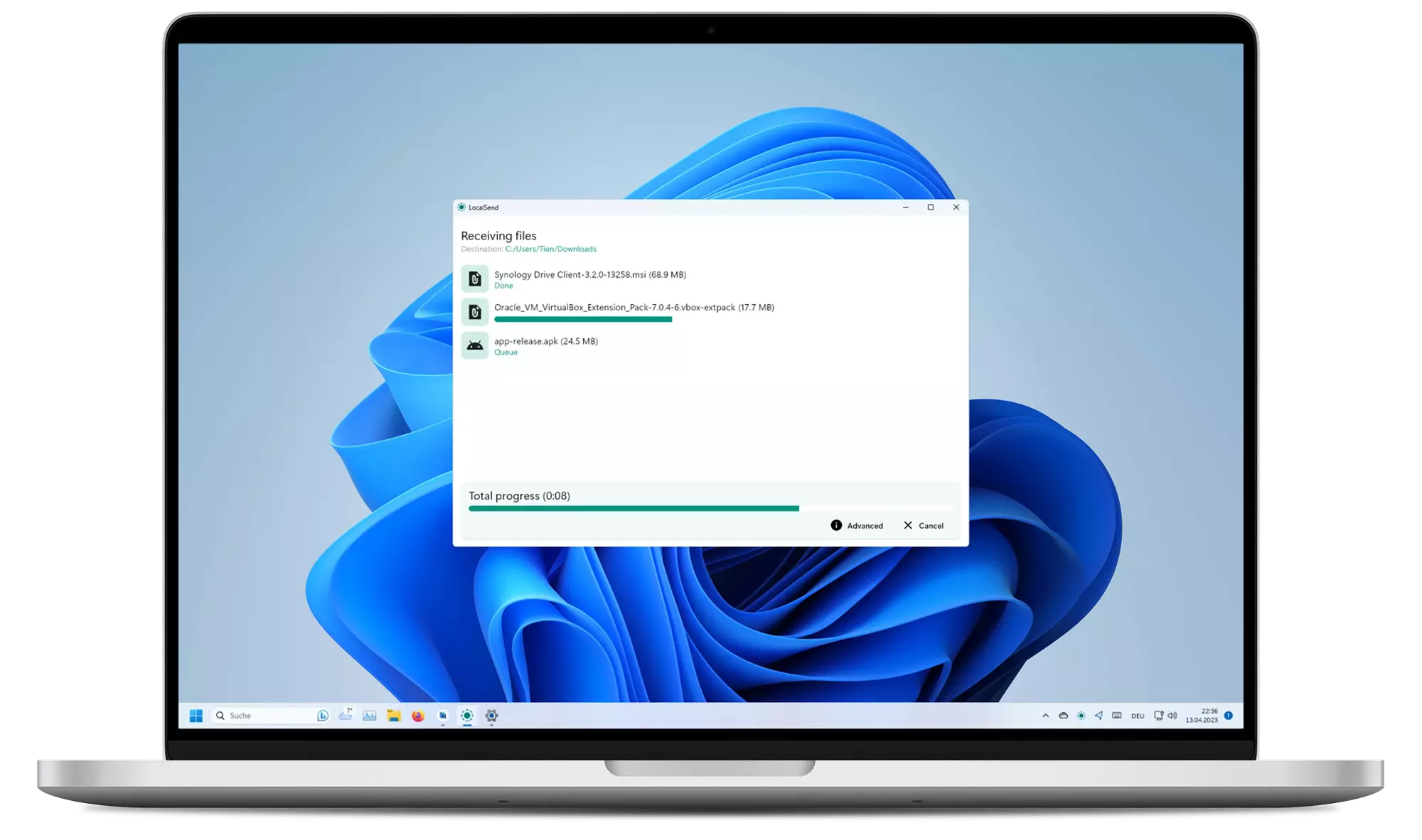
Principais características:
- Código aberto e totalmente gratuito
- Sem anúncios ou compras adicionais
- Transferência rápida via Wi-Fi local
- Privacidade garantida - nenhum dado é enviado para servidores externos
- Interface limpa e moderna
- Suporte para qualquer tipo de arquivo
- Funcionalidade semelhante ao AirDrop da Apple, mas multiplataforma
Como usar o LocalSend:
-
1
Instale o LocalSend tanto no iPhone quanto no dispositivo Android
-
2
Conecte ambos os dispositivos à mesma rede Wi-Fi
-
3
Abra o LocalSend em ambos os dispositivos
-
4
No iPhone, selecione "Enviar" e escolha os arquivos desejados
-
5
Selecione o dispositivo Android na lista de dispositivos próximos
-
6
Aceite a transferência no dispositivo Android
-
7
Os arquivos serão transferidos rapidamente e salvos no armazenamento local
Prós:
- 100% gratuito e sem anúncios
- Extremamente seguro e focado em privacidade
- Interface minimalista e fácil de usar
- Não requer login ou criação de conta
- Transferência rápida e sem perda de qualidade
Contras:
- Menos conhecido que outras alternativas
- Funcionalidades mais limitadas para transferência de aplicativos
- Requer que ambos os dispositivos estejam na mesma rede Wi-Fi
- Não possui recursos avançados como clonagem completa de telefone
Tabela Comparativa: Qual Aplicativo Escolher?
| Critério | MobileTrans | SHAREit | LocalSend |
|---|---|---|---|
| Facilidade de uso | ★★★★★ | ★★★☆☆ | ★★★★★ |
| Velocidade | ★★★★☆ | ★★★★★ | ★★★★★ |
| Variedade de dados | ★★★★★ | ★★★☆☆ | ★★★★☆ |
| Custo | Versão gratuita limitada / Completa paga | Gratuito com anúncios | Totalmente gratuito |
| Necessidade de PC | Sim | Não | Não |
| Transferência de WhatsApp | Sim | Não | Não |
| Melhor para | Transferência completa e avançada | Transferência rápida de arquivos grandes | Privacidade e simplicidade |
Como Escolher o Melhor Aplicativo para Suas Necessidades
A escolha do aplicativo ideal para transferir dados do iPhone para Android deve ser baseada em suas necessidades específicas. Vamos analisar algumas situações comuns:
Para uma transferência completa e avançada
Se você deseja migrar absolutamente todos os seus dados, incluindo mensagens de aplicativos como WhatsApp, histórico de chamadas e configurações de aplicativos, o MobileTrans é a escolha ideal. Embora exija um computador e possa ter um custo para a versão completa, ele oferece a solução mais abrangente e confiável para transferências complexas.
Para transferência rápida de arquivos grandes
Se você precisa transferir principalmente arquivos multimídia, como fotos e vídeos de alta resolução, e velocidade é uma prioridade, o SHAREit pode ser a melhor opção. Sua tecnologia de Wi-Fi Direct permite transferências extremamente rápidas sem comprometer a qualidade dos arquivos. No entanto, esteja preparado para lidar com anúncios.
Para quem valoriza privacidade e simplicidade
Se você se preocupa com privacidade e prefere uma solução simples, sem anúncios e totalmente gratuita, o LocalSend é a escolha perfeita. Sendo um aplicativo de código aberto, você tem a garantia de que seus dados não serão coletados ou compartilhados com terceiros. É particularmente bom para transferências ocasionais de arquivos entre dispositivos.
💡 DICA PROFISSIONAL
Para transferências particularmente grandes ou complexas, considere usar uma combinação de ferramentas. Por exemplo, você pode usar o MobileTrans para seus dados de aplicativos e contatos, enquanto utiliza o LocalSend para transferir suas coleções de fotos e vídeos de alta resolução.
Em conclusão, todos os três aplicativos que apresentamos são excelentes opções para como passar dados do iPhone para Android em 2025. A escolha final dependerá de suas necessidades específicas, orçamento e preferências de uso. Independentemente da sua escolha, qualquer um desses aplicativos para transferir dados iPhone Android facilitará significativamente o processo de migração entre plataformas.
Como Passar Fotos do iPhone para Android Usando Apenas Wi-Fi
Um dos maiores desafios ao migrar do iPhone para um dispositivo Android é transferir sua coleção de fotos, que muitas vezes contém memórias valiosas acumuladas ao longo dos anos. Felizmente, existem métodos eficientes para transferir fotos do iPhone para Android sem a necessidade de cabos ou computadores, utilizando apenas uma conexão Wi-Fi.

Transferência de fotos via Wi-Fi entre dispositivos iOS e Android
Vamos explorar diversos métodos que permitem como passar fotos do iPhone para Android de forma rápida e eficaz, utilizando apenas uma conexão sem fio.
Google Fotos: A Solução Universal da Google
O Google Fotos é, sem dúvida, uma das ferramentas mais versáteis e confiáveis quando o assunto é transferir fotos do iPhone para Android. Este serviço oferece 15GB de armazenamento gratuito (compartilhado com Gmail e Google Drive) e sincronização automática entre dispositivos.
Uma das grandes vantagens do Google Fotos é sua capacidade de reconhecimento e organização inteligente de imagens. Além disso, ele permite fazer backup de todas as suas fotos em resolução original ou em qualidade "alta" (levemente comprimida, mas ainda com ótima qualidade visual).
Como transferir fotos com Google Fotos:
-
1
Instale o Google Fotos no seu iPhone
Baixe o aplicativo na App Store e faça login com sua conta Google
-
2
Ative o backup automático
Toque no ícone de perfil no canto superior direito > Configurações de fotos > Backup e sincronização > Ative a opção
-
3
Escolha a qualidade do backup
"Qualidade original" (usa sua cota de armazenamento) ou "Qualidade alta" (armazenamento ilimitado para fotos até 16MP)
-
4
Aguarde a sincronização completa
Dependendo da quantidade de fotos e da velocidade da sua internet, isso pode levar algumas horas
-
5
Instale o Google Fotos no seu dispositivo Android
Baixe o app da Google Play Store
-
6
Faça login com a mesma conta Google
Todas as fotos sincronizadas do iPhone estarão disponíveis automaticamente
-
7
Para salvar as fotos no dispositivo Android
Selecione as fotos desejadas > Toque nos três pontos > "Salvar no dispositivo"
💡 DICA PROFISSIONAL
Se você possui muitas fotos, conecte seu iPhone a uma fonte de energia e a uma rede Wi-Fi estável antes de iniciar o backup. Além disso, você pode selecionar "Apenas quando carregando" nas opções de backup para evitar o consumo excessivo de bateria.
Vantagens e desvantagens do Google Fotos
Vantagens:
- Interface intuitiva e fácil de usar
- Sincronização automática em segundo plano
- Organização inteligente de fotos
- Acesso às fotos em qualquer dispositivo
- Ferramentas básicas de edição integradas
- Criação automática de álbuns e animações
Desvantagens:
- Limite de 15GB no armazenamento gratuito
- Dependência de conexão com a internet
- Pode consumir muita bateria durante o backup inicial
- Questões potenciais de privacidade (Google analisa fotos para categorização)
- A qualidade "alta" envolve compressão das imagens originais
LocalSend: Transferência Direta Sem Internet
Como mencionamos anteriormente, o LocalSend é uma excelente opção para como passar fotos do iPhone para Android sem a necessidade de internet ou servidores em nuvem. Este aplicativo de código aberto cria uma conexão direta entre os dispositivos usando a rede Wi-Fi local.
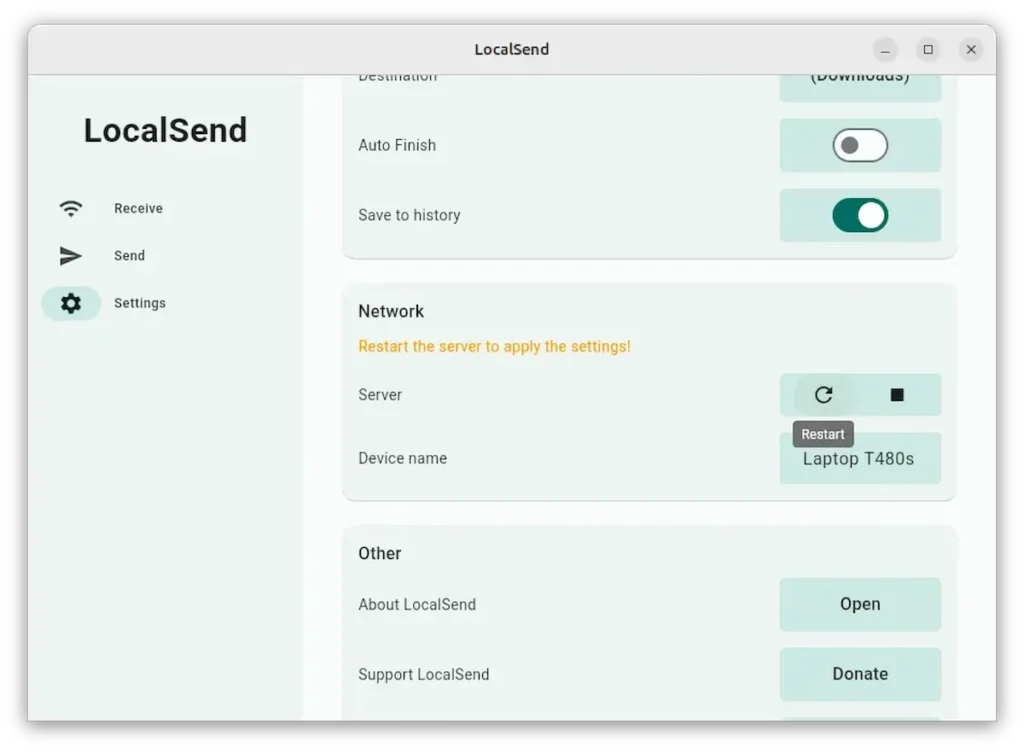
Interface do LocalSend mostrando o processo de transferência de arquivos
O LocalSend é particularmente útil para transferir fotos do iPhone para Android em situações onde você não tem acesso à internet ou quando deseja preservar a qualidade original das imagens sem compressão.
Transferindo fotos com LocalSend:
-
1
Instale o LocalSend em ambos os dispositivos
Disponível na App Store para iPhone e Google Play Store para Android
-
2
Conecte ambos os dispositivos à mesma rede Wi-Fi
Não é necessário acesso à internet, apenas uma rede Wi-Fi local
-
3
No iPhone, abra o LocalSend e toque em "Enviar"
Selecione as fotos que deseja transferir do seu rolo da câmera
-
4
No dispositivo Android, abra o LocalSend
O aplicativo estará automaticamente em modo de espera para receber arquivos
-
5
No iPhone, selecione o dispositivo Android
Uma lista de dispositivos próximos com LocalSend instalado aparecerá
-
6
No dispositivo Android, aceite a solicitação de transferência
Você verá uma notificação perguntando se deseja aceitar os arquivos
-
7
Aguarde a conclusão da transferência
As fotos serão salvas automaticamente na galeria do seu dispositivo Android
Vantagens e desvantagens do LocalSend
Vantagens:
- Transferência direta sem internet
- Mantém a qualidade original das fotos
- Totalmente gratuito e sem anúncios
- Código aberto (maior segurança e privacidade)
- Velocidade de transferência rápida
- Não requer contas ou logins
Desvantagens:
- Ambos os dispositivos precisam estar na mesma rede Wi-Fi
- Transferências grandes podem ser lentas em algumas redes
- Menos conhecido que outras soluções
- Não oferece backup automático ou sincronização contínua
- Requer intervenção manual para cada transferência
Send Anywhere: Transferência Rápida com Códigos
O Send Anywhere é outra excelente opção para transferir fotos do iPhone para Android usando Wi-Fi. Este aplicativo utiliza um sistema único de códigos de 6 dígitos para parear dispositivos e transferir arquivos, tornando o processo simples e seguro.
Uma característica distintiva do Send Anywhere é que ele funciona mesmo quando os dispositivos não estão na mesma rede Wi-Fi, usando uma conexão temporária via internet para facilitar a transferência.
Como usar o Send Anywhere:
-
1
Instale o Send Anywhere em ambos os dispositivos
Disponível na App Store e Google Play Store
-
2
No iPhone, abra o Send Anywhere e toque em "Enviar"
Selecione as fotos que deseja transferir
-
3
Um código de 6 dígitos será gerado
Este código é válido por 10 minutos
-
4
No dispositivo Android, abra o Send Anywhere
Toque em "Receber" e digite o código de 6 dígitos
-
5
A transferência começará automaticamente
As fotos serão salvas na pasta "Send Anywhere" no armazenamento do seu dispositivo Android
Vantagens e desvantagens do Send Anywhere
Vantagens:
- Funciona mesmo quando os dispositivos não estão na mesma rede
- Sistema de código simples e seguro
- Interface intuitiva
- Versão gratuita bastante funcional
- Não comprime arquivos durante a transferência
- Suporta praticamente todos os tipos de arquivos
Desvantagens:
- Contém anúncios na versão gratuita
- Transferências muito grandes podem ser interrompidas
- O código de 6 dígitos expira após 10 minutos
- Necessita de conexão com a internet em alguns casos
- Arquivos são armazenados temporariamente em servidores externos
Método Avançado: iCloud + Google Photos
Para usuários que têm suas fotos armazenadas no iCloud e desejam transferir fotos do iPhone para Android de forma automatizada, a Apple desenvolveu uma ferramenta oficial que permite transferir fotos diretamente do iCloud para o Google Fotos.
Este método é particularmente útil se você tem uma grande coleção de fotos armazenadas no iCloud e deseja migrar todo esse conteúdo de uma vez para sua nova conta do Google, que você usará com seu dispositivo Android.
Como transferir fotos do iCloud para o Google Fotos:
-
1
Acesse o portal de privacidade da Apple
Visite privacy.apple.com e faça login com seu ID Apple
-
2
Selecione "Solicitar a transferência de uma cópia dos seus dados"
Esta opção está disponível na seção de gerenciamento de dados
-
3
Escolha "Google Fotos" como destino
Atualmente, o Google Fotos é a única opção de destino
-
4
Selecione os tipos de conteúdo a transferir
Você pode escolher fotos, vídeos ou ambos
-
5
Faça login com sua conta do Google
Conceda as permissões necessárias para a transferência
-
6
Confirme a solicitação de transferência
Verifique se você tem espaço suficiente na sua conta Google
-
7
Aguarde a conclusão da transferência
Este processo pode levar de alguns dias a uma semana, dependendo da quantidade de dados
⚠️ ATENÇÃO
Certifique-se de ter espaço de armazenamento suficiente em sua conta Google antes de iniciar a transferência. Lembre-se que o Google oferece 15GB gratuitos, compartilhados entre Gmail, Drive e Google Fotos. Se necessário, adquira espaço adicional através do Google One.
Vantagens e desvantagens da transferência iCloud para Google Fotos
Vantagens:
- Método oficial e seguro
- Transferência em lote de toda a biblioteca
- Não é necessário baixar aplicativos adicionais
- Mantém a organização em álbuns
- Preserva metadados e datas originais
- Não requer que você baixe manualmente as fotos
Desvantagens:
- Processo demorado (pode levar vários dias)
- Não há garantia de transferência de edições ou efeitos
- Requer espaço suficiente na conta Google
- Nem todos os formatos de arquivo são suportados
- Não transfere Live Photos como vídeos
- Você precisa ter acesso à sua conta iCloud
Qual Método Escolher para Transferir Suas Fotos?
A escolha do método ideal para transferir fotos do iPhone para Android depende de diversos fatores, como a quantidade de fotos que você possui, a urgência da transferência e sua preferência por privacidade. Vamos analisar algumas situações comuns:
Para bibliotecas de fotos pequenas a médias
Se você tem uma quantidade moderada de fotos (até 10GB), o Google Fotos é provavelmente a opção mais conveniente. É fácil de configurar e oferece sincronização automática, além de recursos adicionais como organização inteligente de fotos.
Para transferência rápida sem internet
Se você precisa transferir fotos do iPhone para Android rapidamente e sem comprometer a qualidade, o LocalSend é a melhor opção. É especialmente útil quando você não tem acesso à internet ou quer preservar a qualidade original das imagens.
Para bibliotecas de fotos muito grandes
Se você tem uma biblioteca extensa de fotos no iCloud (mais de 20GB), a transferência direta do iCloud para o Google Fotos é o caminho mais eficiente. Embora seja mais demorado, evita o trabalho de transferir manualmente milhares de imagens.
Para quem prioriza a privacidade
Se sua principal preocupação é a privacidade dos seus dados, o LocalSend é novamente a melhor escolha, pois é de código aberto e transfere arquivos diretamente entre dispositivos sem armazená-los em servidores de terceiros.
💡 DICA PROFISSIONAL
Independentemente do método escolhido, considere manter seus arquivos originais em um backup seguro até confirmar que todas as fotos foram transferidas com sucesso para o seu dispositivo Android. Isso evita a perda acidental de memórias importantes durante a transição.
Em resumo, existem diversas formas eficientes de como passar fotos do iPhone para Android usando apenas Wi-Fi em 2025. Cada método tem seus pontos fortes, e a melhor escolha dependerá de suas necessidades específicas. O importante é que, com as ferramentas atuais, este processo não precisa mais ser complicado ou estressante.
Lembre-se também de verificar as fotos transferidas em seu dispositivo Android para garantir que tudo foi movido corretamente e com a qualidade esperada. Assim, você poderá desfrutar de suas memórias preciosas em seu novo smartphone sem preocupações.
Sincronizar Contatos do iPhone com Android com Apenas 1 Clique
Entre todas as informações que precisamos transferir ao mudar de smartphone, os contatos certamente estão entre as mais essenciais. Afinal, manter suas conexões profissionais e pessoais é fundamental no mundo digital de hoje. Felizmente, sincronizar contatos do iPhone com Android tornou-se um processo muito mais simples nos últimos anos.
Nesta seção, vamos explorar os métodos mais eficientes para como migrar contatos do iPhone para Android de forma rápida e sem complicações. Veremos desde soluções nativas até aplicativos de terceiros que facilitam esse processo.
Usando a Conta Google: O Método Mais Simples
A maneira mais direta e eficiente de sincronizar contatos do iPhone com Android é utilizando uma conta Google como intermediária. Este método aproveita a capacidade do iPhone de sincronizar contatos com contas externas e a integração nativa do Android com os serviços Google.
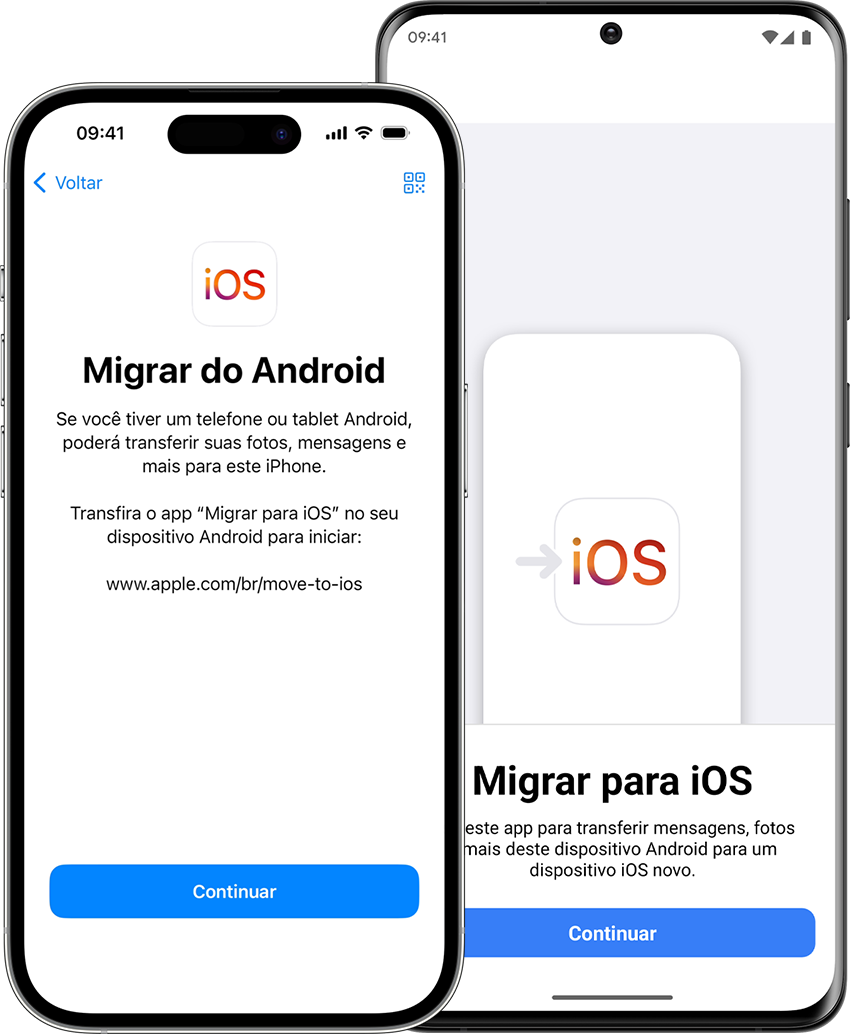
Processo de sincronização de dados entre iPhone e Android
Como sincronizar contatos com uma conta Google:
-
1
No seu iPhone, abra o aplicativo "Ajustes"
Localize o ícone de engrenagem na tela inicial
-
2
Role para baixo e toque em "Contatos"
Encontre esta opção na lista de configurações
-
3
Selecione "Contas" e depois "Adicionar Conta"
Você verá uma lista de tipos de contas disponíveis
-
4
Toque em "Google"
Selecione para adicionar uma conta Google
-
5
Entre com suas credenciais Google
Use o mesmo e-mail e senha que você usará no seu dispositivo Android
-
6
Ative a sincronização de "Contatos"
Certifique-se de que o switch ao lado de "Contatos" esteja ativado (verde)
-
7
Aguarde a sincronização
Isso pode levar alguns minutos, dependendo da quantidade de contatos
-
8
Em seu dispositivo Android, faça login com a mesma conta Google
Durante a configuração inicial ou em Configurações > Contas
-
9
Verifique se a sincronização de contatos está ativada
Vá para Configurações > Contas > Google > Sincronização de conta e certifique-se de que "Contatos" está ativado
💡 DICA PROFISSIONAL
Se você estiver migrando permanentemente para o Android, considere selecionar a opção "Contatos do iPhone" no app Contatos do iPhone antes de sincronizar. Isso garantirá que todos os seus contatos (incluindo aqueles que podem estar armazenados apenas localmente) sejam sincronizados com sua conta Google.
Exportação vCard: Método Tradicional Mas Eficaz
Se por algum motivo você preferir não usar uma conta Google para sincronizar contatos do iPhone com Android, o método de exportação vCard oferece uma alternativa confiável. Este formato é amplamente reconhecido e pode ser facilmente importado em qualquer dispositivo Android.
Como transferir contatos usando arquivos vCard:
-
1
No iPhone, abra o aplicativo "Contatos"
Acesse a lista completa de seus contatos
-
2
Selecione todos os contatos que deseja transferir
Para selecionar todos, vá à primeira letra e arraste até a última
-
3
Toque em "Compartilhar Contato"
Esta opção aparecerá no menu de compartilhamento
-
4
Escolha como enviar o arquivo vCard
Você pode enviar por e-mail, mensagem ou salvar em um aplicativo de armazenamento como Google Drive
-
5
No dispositivo Android, acesse o arquivo vCard
Abra o e-mail ou o aplicativo onde você salvou o arquivo
-
6
Toque no arquivo vCard e selecione "Importar contatos"
O Android perguntará onde você deseja salvar os contatos (conta Google, telefone etc.)
-
7
Selecione o destino e confirme a importação
Recomenda-se salvar na conta Google para futura sincronização
⚠️ ATENÇÃO
Alguns iPhones podem ter limitações na quantidade de contatos que podem ser compartilhados de uma só vez usando o método vCard. Se você tem muitos contatos, pode ser necessário dividi-los em grupos menores para exportação.
Samsung Smart Switch: Solução Dedicada para Usuários Samsung
Se o seu novo dispositivo Android é um Samsung, você tem acesso a uma ferramenta poderosa e dedicada para como migrar contatos do iPhone para Android. O Samsung Smart Switch foi desenvolvido especificamente para facilitar a transição de outros dispositivos para smartphones Galaxy.

Interface do Samsung Smart Switch durante transferência de dados
Como transferir contatos com Samsung Smart Switch:
-
1
Instale o Smart Switch no seu dispositivo Samsung
Geralmente já vem pré-instalado, mas você pode baixá-lo da Google Play Store se necessário
-
2
Abra o aplicativo e selecione "Receber dados"
Na tela inicial, escolha a opção para importar dados
-
3
Selecione "iPhone/iPad" como fonte
Escolha o tipo de dispositivo de origem
-
4
Escolha o método de conexão
Você pode usar Wi-Fi, cabo ou iCloud (recomendamos Wi-Fi ou cabo para maior velocidade)
-
5
Siga as instruções na tela para conectar os dispositivos
Para conexão via cabo, você precisará de um adaptador USB OTG
-
6
Selecione "Contatos" entre os dados a transferir
Você pode escolher apenas contatos ou selecionar outros dados também
-
7
Inicie a transferência e aguarde a conclusão
O tempo varia dependendo da quantidade de contatos
💡 DICA PROFISSIONAL
O Smart Switch também permite transferir mensagens, fotos, vídeos e até configurações de aplicativos compatíveis. Aproveite a oportunidade para transferir outros dados importantes além dos contatos.
Aplicativos Especializados: MobileTrans e Outras Soluções
Para quem busca uma solução ainda mais simplificada para sincronizar contatos do iPhone com Android, existem aplicativos especializados que oferecem transferência com praticamente um único clique. O MobileTrans é um exemplo de ferramenta que facilita esse processo.

Interface do MobileTrans durante transferência de dados entre dispositivos
Como usar o MobileTrans para transferir contatos:
-
1
Baixe e instale o MobileTrans no seu computador
Disponível para Windows e Mac em site oficial
-
2
Inicie o programa e selecione "Transferência Telefônica"
Esta é a opção principal na tela inicial
-
3
Conecte ambos os dispositivos ao computador
Use os cabos USB que vieram com seus dispositivos
-
4
Posicione o iPhone como "Fonte" e o Android como "Destino"
Você pode usar o botão "Flip" para alternar as posições se necessário
-
5
Marque apenas "Contatos" na lista de opções
Desmarque outros tipos de conteúdo se deseja transferir apenas contatos
-
6
Clique em "Iniciar" para começar a transferência
Um único clique para iniciar o processo
-
7
Aguarde a conclusão e verifique os contatos no Android
O processo geralmente é rápido para contatos
Outras soluções para sincronizar contatos
My Contacts Backup
Este aplicativo simples para iPhone permite exportar seus contatos como um arquivo vCard que pode ser enviado por e-mail. Depois, basta abrir o e-mail no seu dispositivo Android e importar o arquivo.
Sincronização via iCloud e Outlook
Você pode sincronizar seus contatos do iPhone com o iCloud, exportá-los para o Outlook e depois sincronizar o Outlook com seu dispositivo Android. Este método é mais longo, mas pode ser útil se você já usa o Outlook.
Copy My Data
Disponível tanto para iOS quanto para Android, este aplicativo permite transferir contatos, calendários, fotos e vídeos usando a mesma rede Wi-Fi.
Move to iOS
Se você estiver fazendo o caminho inverso (Android para iPhone), a Apple oferece o aplicativo "Move to iOS" que facilita a transferência de contatos, mensagens, fotos e mais.
Como evitar problemas comuns na transferência de contatos
Verifique duplicatas após a transferência
Após sincronizar seus contatos, verifique se há entradas duplicadas e faça a limpeza necessária no aplicativo de contatos do Android.
Mantenha uma cópia de backup
Sempre mantenha uma cópia de seus contatos no iCloud ou em outro serviço de backup até confirmar que a transferência foi bem-sucedida.
Verifique a compatibilidade de campos personalizados
Alguns campos personalizados nos contatos do iPhone podem não ser transferidos corretamente para o Android. Verifique contatos importantes após a transferência.
Sincronize periodicamente
Se você ainda usa ambos os dispositivos, configure a sincronização periódica através de uma conta Google para manter os contatos atualizados em ambas as plataformas.
Verifique fotos de contato
As imagens associadas aos contatos podem não ser transferidas em alguns métodos. Considere usar aplicativos especializados se isto for importante para você.
Como vimos, existem várias maneiras eficientes de sincronizar contatos do iPhone com Android em 2025. O método ideal dependerá de suas preferências pessoais e das especificidades dos dispositivos envolvidos.
Para a maioria dos usuários, a sincronização via conta Google oferece o equilíbrio perfeito entre simplicidade e eficiência. No entanto, se você precisa de uma solução mais completa ou enfrenta algum desafio específico, as alternativas como vCard, Smart Switch ou aplicativos especializados como o MobileTrans podem ser mais adequadas.
Independentemente do método escolhido, o importante é garantir que seus contatos sejam transferidos corretamente, mantendo você conectado com suas redes pessoais e profissionais após a mudança para o novo dispositivo Android.
💡 DICA FINAL
Aproveite a troca de dispositivo para organizar seus contatos! Durante a transição, faça uma limpeza nos contatos obsoletos, unifique entradas duplicadas e atualize informações importantes. É uma ótima oportunidade para começar a usar seu novo dispositivo Android com uma lista de contatos bem organizada.
Conclusão
Ao longo deste guia completo, exploramos diversas formas de como passar dados do iPhone para Android sem estresse e com eficiência. A migração entre sistemas operacionais diferentes pode parecer desafiadora à primeira vista, mas as ferramentas e métodos disponíveis em 2025 tornaram esse processo surpreendentemente acessível.
Vimos que existem múltiplas abordagens para transferir diferentes tipos de dados, desde soluções nativas incorporadas aos sistemas operacionais até aplicativos especializados que oferecem recursos avançados. Portanto, não importa se você está transferindo contatos, fotos, vídeos ou mensagens, há sempre uma solução ideal para suas necessidades específicas.
Recapitulando os principais métodos que abordamos:
- Serviços em nuvem como Google Drive e Dropbox para transferência universal de arquivos
- Samsung Smart Switch para transferência direta e completa para dispositivos Galaxy
- LocalSend para transferência rápida e sem internet via Wi-Fi local
- Google Fotos para transferir fotos do iPhone para Android com organização inteligente
- Sincronização de contatos via conta Google para sincronizar contatos do iPhone com Android facilmente
- Aplicativos especializados como MobileTrans para transferência abrangente com um único clique
A escolha do método ideal dependerá de fatores como a quantidade de dados a transferir, a disponibilidade de conexão com a internet, suas preferências de privacidade e o modelo específico do seu dispositivo Android.
Lembre-se sempre de fazer um backup completo dos seus dados antes de iniciar qualquer processo de transferência. Isso garantirá que, mesmo que algo não saia como planejado, suas informações importantes estarão seguras. Além disso, após a transferência, verifique se todos os dados foram movidos corretamente antes de resetar ou vender seu iPhone antigo.
Como Passar Dados do iPhone para Android Sem Estresse — Guia Rápido e Atualizado!
Esperamos que este guia tenha fornecido todas as informações necessárias para tornar sua transição do iPhone para o Android o mais suave possível. A tecnologia está constantemente evoluindo, e os processos de transferência de dados tendem a se tornar cada vez mais simples e eficientes com o passar do tempo.
Se você está prestes a fazer essa mudança, lembre-se de que a adaptação a um novo sistema operacional pode levar algum tempo. No entanto, o ecossistema Android oferece uma grande flexibilidade e personalização que muitos ex-usuários de iPhone acabam apreciando enormemente depois de se acostumarem.
Você tem alguma dúvida específica sobre como transferir determinados tipos de dados? Ou talvez queira compartilhar sua própria experiência de migração? Deixe-nos saber nos comentários abaixo! Estamos sempre buscando melhorar nossos guias com base no feedback dos leitores.
Artigos Relacionados
-
Descubra os 7 Melhores Aplicativos Para Ganhar Dinheiro em 2025 e Receba no PIX
Conheça aplicativos que podem te ajudar a gerar renda extra diretamente no seu novo smartphone Android!
-
Os Melhores Aplicativos de Segurança para Android em 2025
Proteja seus dados pessoais e mantenha seu novo dispositivo seguro com estas ferramentas essenciais.
-
Como Tirar Fotos Profissionais com seu Smartphone Android
Aprenda técnicas e conheça aplicativos para maximizar a qualidade das suas fotos em dispositivos Android.

Alexandre Parrilha
Criador do Tecomo com Alexandre Parrilha , apaixonado por tecnologia desde criança. Com experiência em análise e divulgação de tendências do mundo tech, Alexandre compartilha conhecimento com simplicidade e paixão por ensinar. Aqui você encontra informação de qualidade sobre as novidades da área — sempre explicadas de forma clara e prática.